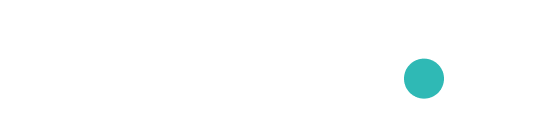Getting Started
Get Started | Translatio Docs
Quick Start
Translatio is an open source tool for internationalization and localization of WordPress based websites. Translatio provides two translation workflows:
- Live translation workflow
- Full professional translation workflow
Live translation workflow provides instant translation based on the Google Translate engine. Simply configure the extra languages you want to support through the intuitive setup interface, save, and then you are done.
Full professional workflow provides more control and higher translation quality, which involves extracting the text, undertaking translation and integrating this back into WordPress. Translatio ensures you are always in control by hosting your translations locally for proof reading, editing and final publication. You can integrate machine translation of your choice to provide a foundation translation, then leverage the fully featured translation editor with any 3rd party translation agencies.
Translatio provides multiple ways to handle different development phases of your WordPress website, with intuitive and easy to use interfaces. Some features include:
- Live translation powered by Google Translate
- Full cycle to keep translation locally for proof read, edit and publish
- Support for the new block Gutenberg editor and classic editor
- Support for Google Translate integration with editing capability
- Language switcher options include:
- Draggable floating menu
- Sidebar widget
- Along with title or description
- With any page or post
- Display the language switcher in using the language name or country flag
- Auto-detect a visitors browser language setting and display your site in their language (if it is available, otherwise will display the site in the default language)
- Support for browser cookie settings
- Premium service available that provides you a professional translation editor and workflow, that syncs all translations back to your WordPress instance
- Live support community
Install and activate
Download the Translatio zip file from https://github.com/translatio-io/translatio/releases, e.g. translatio-globalization-1.0.0.zip
Or, search for “Translatio” in the WordPress plugin directory and install it. After successful installation the Translatio main menu will appear in your WordPress Dashboard:
Then, activate it.
Configuration for Live Translation workflow
From your WordPress dashboard side menu, select Translatio -> Translatio setup:
Key configuration:
- Add the extra languages you want to support
- Make sure the Live Translation powered by Google Translate is set to “Yes”
- Make sure Language Switcher Location is chose at “Draggable Floating Menu”
Press “Save Changes”.
Visiting your website, switching between languages to see how your website is being translated live.
Configuration for Full Professional Translation workflow
From the WordPress dashboard side menu, select Translatio -> Translatio setup:
Key configuration:
- Configure the additional enabled languages
- Do you enable translations on key properties: site title, tagline, posts and pages
- Language switcher location
- How do you want your language switcher to look like, just text or showing flags
Remember to save your changes
translate Post, Page or other Custom Type
In addition to the two main native document types “Page” and “Post”, Translatio auto-detects any custom document build type you may have. For example, for WooCommerce, “product” is the main custom type. When visiting the Translatio Setup page, you will see “product” is listed. You can select all types you want to translate, and click save to continue.
There are two ways to start creating the translation page of a post or page.
1. From the main listing page of the Page of Post
From Admin Main Menu->”Pages” or “Posts”, as in the following screenshot, select the post or posts, then select “Start or Sync translation” in the Bulk Action menu, then click “Apply”:
You could check which page or post has started translation from the “Translation Started” column.
2. From the Edit page of individual Page or Post
Log into the Admin panel of WordPress, navigate to the post page you want to translate, click button
Follow the information in the Translation Status box to get to the specific language translation page:
Put the translation into the corresponding translation editor of the page or post, then Publish it. Make sure you see the green LIVE button
translate the site title or tagline
Site title is also called blogname at some places, similarly, tage line is often being called blogdescription, you can configure or change them at Setting -> General menu:
To start translating them, enable the translation for them from Translatio -> Translatio Setup:
Translatio will automatically create the place holder post corresponding to the blogname or blogdesription, the place holder post will be set as private.
You can now follow the same processs as translating a page or post.
Taxonomies Translation (Categories, Tags, WooCommerces)
Translatio will automatically detect all the taxonomy types including those from other themes or plugins, as shown in the following screen shots. You can enable translation for each as you need.
Then visit Translatio -> Translatio Taxonomies, to start translation. You can use the bulk action option or use the individual Categories or Tags page to start individual setup.
You can now follow the same processes as translating a page or post.
Translate Menu Labels and WooCommerce Product Attributes
Visit Translatio -> Translatio Text page. Translatio will then automatically identify all the menu labels and WooCommerce product attributes as shown in the following screenshot.
You can select the item or items, and use “Sync or Sync Translation” bulk acitons to start the translation process. Remember to keep the title(e.g. “Color” ) unchanged.
Or you can create a private Post with the title being the same as the Product attribute, and then start translation as you would for a normal Post. Remember to keep it private, so it will not show up on your site.
Translatio will automatically identify the translation following the string match(“Color” to “Color”) and use it for the WooCommerce product attribute translation.
Translate Excerpt of WooCommerce Product
Excerpt within the WooCommerce product is used as a brief introduction of the product.
Configure the Language Swither
Translatio provides multiple ways for you to allow visitors to switch between different languages:
- Translatio Language Switch Links for setting up Menus
- Translatio Language Switcher Block
- Translatio Language Switcher Widget
The Language Switcher can be placed at one of the predefined locations, set in Translatio within Translatio Setup. You can choose from:
- In Title
- In Tagline
- Top of Sidebar
- In Each Post
- Draggable Floating Menu
Using “Translation” & “Dashboard”
“Translatio Translation” page lists all the local translations. It lists:
- Title
- ID, the post id of the translation
- Language
- Original ID, the post id of the original post/pages
- Translation Status, is the translation live viewable publicly
- Date, Last modified time
“Translatio Dashboard” provides a centralized place to pull translations from the translation server.
Getting Started
Get Started | Translatio Docs
Quick Start
Translatio is an open source tool for internationalization and localization of WordPress based websites. Translatio provides two translation workflows:
- Live translation workflow
- Full professional translation workflow
Live translation workflow provides instant translation based on the Google Translate engine. Simply configure the extra languages you want to support through the intuitive setup interface, save, and then you are done.
Full professional workflow provides more control and higher translation quality, which involves extracting the text, undertaking translation and integrating this back into WordPress. Translatio ensures you are always in control by hosting your translations locally for proof reading, editing and final publication. You can integrate machine translation of your choice to provide a foundation translation, then leverage the fully featured translation editor with any 3rd party translation agencies.
Translatio provides multiple ways to handle different development phases of your WordPress website, with intuitive and easy to use interfaces. Some features include:
- Live translation powered by Google Translate
- Full cycle to keep translation locally for proof read, edit and publish
- Support for the new block Gutenberg editor and classic editor
- Support for Google Translate integration with editing capability
- Language switcher options include:
- Draggable floating menu
- Sidebar widget
- Along with title or description
- With any page or post
- Display the language switcher in using the language name or country flag
- Auto-detect a visitors browser language setting and display your site in their language (if it is available, otherwise will display the site in the default language)
- Support for browser cookie settings
- Premium service available that provides you a professional translation editor and workflow, that syncs all translations back to your WordPress instance
- Live support community
Install and activate
Download the Translatio zip file from https://github.com/translatio-io/translatio/releases, e.g. translatio-globalization-1.0.0.zip
Or, search for “Translatio” in the WordPress plugin directory and install it. After successful installation the Translatio main menu will appear in your WordPress Dashboard:
Then, activate it.
Configuration for Live Translation workflow
From your WordPress dashboard side menu, select Translatio -> Translatio setup:
Key configuration:
- Add the extra languages you want to support
- Make sure the Live Translation powered by Google Translate is set to “Yes”
- Make sure Language Switcher Location is chose at “Draggable Floating Menu”
Press “Save Changes”.
Visiting your website, switching between languages to see how your website is being translated live.
Configuration for Full Professional Translation workflow
From the WordPress dashboard side menu, select Translatio -> Translatio setup:
Key configuration:
- Configure the additional enabled languages
- Do you enable translations on key properties: site title, tagline, posts and pages
- Language switcher location
- How do you want your language switcher to look like, just text or showing flags
Remember to save your changes
translate Post, Page or other Custom Type
In addition to the two main native document types “Page” and “Post”, Translatio auto-detects any custom document build type you may have. For example, for WooCommerce, “product” is the main custom type. When visiting the Translatio Setup page, you will see “product” is listed. You can select all types you want to translate, and click save to continue.
There are two ways to start creating the translation page of a post or page.
1. From the main listing page of the Page of Post
From Admin Main Menu->”Pages” or “Posts”, as in the following screenshot, select the post or posts, then select “Start or Sync translation” in the Bulk Action menu, then click “Apply”:
You could check which page or post has started translation from the “Translation Started” column.
2. From the Edit page of individual Page or Post
Log into the Admin panel of WordPress, navigate to the post page you want to translate, click button
Follow the information in the Translation Status box to get to the specific language translation page:
Put the translation into the corresponding translation editor of the page or post, then Publish it. Make sure you see the green LIVE button
translate the site title or tagline
Site title is also called blogname at some places, similarly, tage line is often being called blogdescription, you can configure or change them at Setting -> General menu:
To start translating them, enable the translation for them from Translatio -> Translatio Setup:
Translatio will automatically create the place holder post corresponding to the blogname or blogdesription, the place holder post will be set as private.
You can now follow the same processs as translating a page or post.
Taxonomies Translation (Categories, Tags, WooCommerces)
Translatio will automatically detect all the taxonomy types including those from other themes or plugins, as shown in the following screen shots. You can enable translation for each as you need.
Then visit Translatio -> Translatio Taxonomies, to start translation. You can use the bulk action option or use the individual Categories or Tags page to start individual setup.
You can now follow the same processes as translating a page or post.
Translate Menu Labels and WooCommerce Product Attributes
Visit Translatio -> Translatio Text page. Translatio will then automatically identify all the menu labels and WooCommerce product attributes as shown in the following screenshot.
You can select the item or items, and use “Sync or Sync Translation” bulk acitons to start the translation process. Remember to keep the title(e.g. “Color” ) unchanged.
Or you can create a private Post with the title being the same as the Product attribute, and then start translation as you would for a normal Post. Remember to keep it private, so it will not show up on your site.
Translatio will automatically identify the translation following the string match(“Color” to “Color”) and use it for the WooCommerce product attribute translation.
Translate Excerpt of WooCommerce Product
Excerpt within the WooCommerce product is used as a brief introduction of the product.
Configure the Language Swither
Translatio provides multiple ways for you to allow visitors to switch between different languages:
- Translatio Language Switch Links for setting up Menus
- Translatio Language Switcher Block
- Translatio Language Switcher Widget
The Language Switcher can be placed at one of the predefined locations, set in Translatio within Translatio Setup. You can choose from:
- In Title
- In Tagline
- Top of Sidebar
- In Each Post
- Draggable Floating Menu
Using “Translation” & “Dashboard”
“Translatio Translation” page lists all the local translations. It lists:
- Title
- ID, the post id of the translation
- Language
- Original ID, the post id of the original post/pages
- Translation Status, is the translation live viewable publicly
- Date, Last modified time
“Translatio Dashboard” provides a centralized place to pull translations from the translation server.